Lorsque le fichier journal du ripper est disponible
Cette option a été ajoutée à Picard dans la version 2.8, et permet d’utiliser les fichiers de log produits par les Prise en charge des extracteurs de fichiers CD les plus populaires. Comme les fichiers journaux de ces rippers contiennent suffisamment d’informations pour générer la table des matières du CD, ils peuvent être utilisés à la place de la lecture du CD. Comme pour la lecture du CD, cette méthode offre les meilleures chances de marquer vos fichiers musicaux avec la correspondance la plus précise de la base de données MusicBrainz. C’est également l’une des méthodes les plus simples pour rechercher la version.
1. Recherchez le CD sur MusicBrainz
Utilisez le fichier journal du ripper pour rechercher automatiquement la version en sélectionnant la commande . Cette commande ouvre une boîte de dialogue de recherche de fichiers qui vous permet de sélectionner le fichier journal à traiter. Consultez la section Recherche du journal du CD ou du ripper pour des instructions détaillées.
2. Sélectionnez le bon déclencheur
Une liste de toutes les parutions correspondant au toc du CD sera affichée pour sélection, avec une option pour soumettre l’identifiant du disque si aucune des parutions ne correspond à votre CD. Avant de poursuivre, vérifiez que la parution que vous sélectionnez correspond bien à votre CD (par exemple : pays de sortie, date et étiquette, numéro de catalogue, code-barres, type de support et couverture). Ceci est particulièrement important si vous avez l’intention de soumettre des informations telles que les caractéristiques acoustiques à AcousticBrainz ou les empreintes AcoustID.
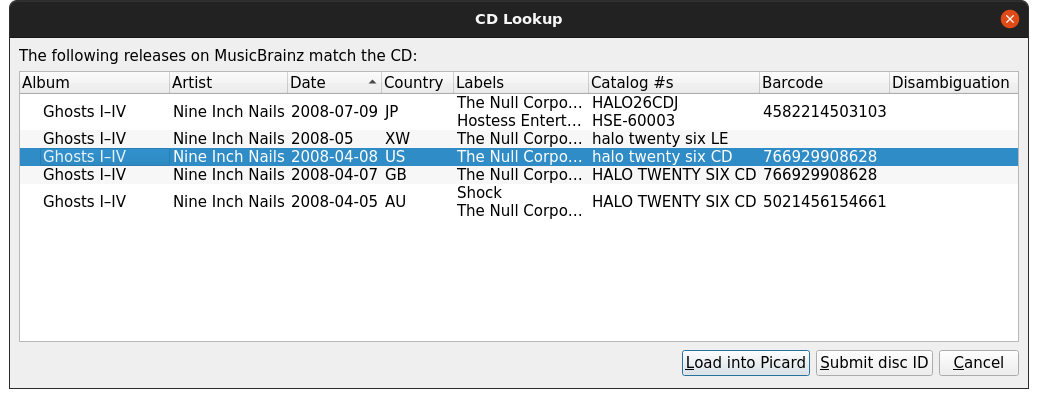
3. Chargez les fichiers
Faites glisser les fichiers ou le dossier du navigateur vers la section « Fichiers non groupés » dans le volet de gauche. Vous n’avez pas besoin de les analyser ou de les regrouper.
4. Faites correspondre les fichiers aux pistes de la version
Faites glisser les fichiers du volet de gauche et déposez-les sur la parution dans le volet de droite. Vérifiez que chaque piste de la parution est associée à un seul fichier. L’icône de parution devrait devenir dorée. Voir la section Mise en correspondance des fichiers aux pistes pour plus de détails.
5. Vérifiez les métadonnées et la pochette
Vérifiez que les métadonnées et l’image de la pochette de la parution et des pistes correspondent à vos souhaits. Ajustez si nécessaire. Voir la section Définition de la pochette pour plus de détails.
7. Enregistrez les fichiers
Enregistrez les fichiers à l’aide de la commande . Voir la section Enregistrement des fichiers mis à jour pour plus de détails.
8. Calculer et soumettre les empreintes digitales AcoustID
Cette étape est facultative, mais appréciée car elle aidera à identifier les fichiers que d’autres pourront rechercher pour le marquage.
Sélectionnez l’entrée de l’album dans le volet de droite et calculez les empreintes AcoustID à l’aide de . Une fois les empreintes calculées, soumettez-les en utilisant .
Note
Les empreintes digitales AcoustID ne doivent être soumises qu’après que les fichiers ont été étiquetés avec les métadonnées MusicBrainz et que vous avez vérifié que les fichiers ont été mis en correspondance avec la bonne piste dans la parution appropriée.